WordPress is een gratis, open source content management systeem dat bekend staat om zijn veelzijdigheid en gebruiksgemak. Er zijn een paar verschillende manieren om WordPress te installeren, je kan wordpress handmatig installeren via FTP maar vaak bieden hosting prividers handige installatie programma’s waarmee je met enkele muis klikken kan starten met jou wordpress website en blog. Voor beginners is het daarom uitermate geschikt om hosting te kiezen met een platvorm waarmee zonder technische kennis je een wordpress website kan beheren. In deze post laat ik je stap voor stap zien hoe je jou WordPress website start bij Hostinger.
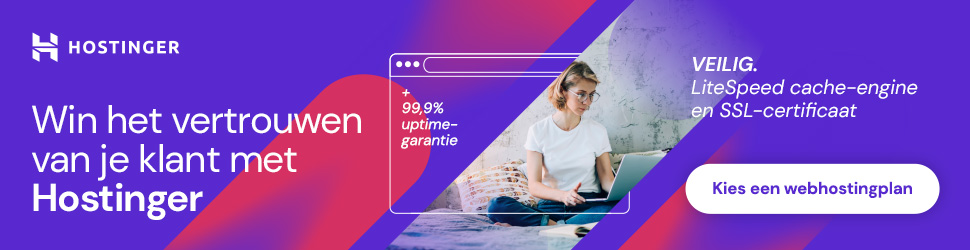
Voor beginners kan het in eerste instantie intimiderend klinken om WordPress zelf te installeren. Deze beginnersvriendelijke gids zal echter laten zien hoe u WordPress kunt installeren zonder enige technische kennis. We zullen ook enkele veel voorkomende problemen bespreken die u kunt tegenkomen en manieren om ze op te lossen. In de volgende posts van deze serie duiken we direct in het installeren en bewerken van professionele templates zodat je in een handomdraai een prachtige website kan neerzetten.
Hostinger heeft een gebruiksvriendelijke automatische installatie van WordPress. Nadat je je een account met hosting pakket bij Hostinger hebt aangeschaft kan je de onderstaande stappen volgen om aan de slag te gaan met jouw WordPress website.
- Meld je aan bij je Hostinger account en click Hosting in het hoofdmenu.
- Kies hier je domein naam van je WordPress website. Klik vervolgens op de “Manage” knop, nu kom je in Hostingers eigen unieke configuratie omgeving (hPanel).
- Op het Dashboard van het hPanel zoek je de Auto Installer knop onder de kop Website.
- Kies WordPress onder de Auto Installer en druk op de Select knop.
Nu krijgen we het WordPress installatie formulier te zien. Volg de onderstaande stappen als je problemen heb met het invullen hiervan.
- Dubbel check je domein naam en zorg dat hier wordpress naast staat.
- Vul nu de administrator gegevens in, deze zijn niet hetzelfde als je Hostinger account. Met deze gegevens krijg je toegang tot het bewerken van je WordPress site.
- Kies een toepassende titel (kan later altijd veranderd worden)
- Kies de taal van WordPress, ik adviseer altijd om engels te kiezen. Wereldwijd gebruiken veruit de meeste mensen Engels en kan je daarom sneller oplossingen vinden mocht je tegen problemen aanlopen.
- Kies vervolgens of je gebruik wilt maken van automatische updates, dit kan ik aanraden maar bij grotere updates is het mogelijk dat functionaliteit van je website breekt. Bij eenvoudige websites zal dit zeer minimaal zijn,
Je kan nu de Install knop drukken zodat Hostinger zelf jou WordPress website klaar voor gebruik maakt. Zodra dit proces is afgerond zie je onder Installed Applications jou WordPress domein staan. Om naar het dashboard van WordPress te navigeren klik je op de drie puntjes rechts van je domein en vervolgens kies je Manage en druk je de knop Edit Website.
Een andere manier om bij je WordPress dashboard te komen is om de url van je WordPress domein in te typen en vervolgens /wp-admin hieraan toe te voegen. Bijvoorbeeld www.mijndomein.nl/wp-admin. Je krijgt jouw verse WordPress website nu te zien met bovenin een taakbalk waarmee je als WordPress administrator kan navigeren.
Als je om een login en wachtwoord gevraagd wordt vul dan de administrator gegevens in die je net hebt opgegeven.
Dit was het al, als je tussen de regels door leest installeer je WordPress in een paar stappen. Laat je niet gek maken door termen in hPanel of WordPress zelf, we pakken dit stap voor stap op. Je kan nu wachten op mijn volgende post of je gaat zelf alvast wat expirimenteren, mocht je vast lopen kan je eenvoudig opnieuw beginnen door al je bestanden te verwijderen onder hPanel -> File Manager. Hierna ga je naar MySql Databases en verwijder je ook hier eenvoudig alle databases en users. Dit word allemaal weer aangemaakt zodra je WordPress automatisch installeerd, begin dus weer bovenaan deze post.

This was beautiful Admin. Thank you for your reflections.
I do not even understand how I ended up here, but I assumed this publish used to be great
I am truly thankful to the owner of this web site who has shared this fantastic piece of writing at at this place.
I just like the helpful information you provide in your articles
naturally like your web site however you need to take a look at the spelling on several of your posts. A number of them are rife with spelling problems and I find it very bothersome to tell the truth on the other hand I will surely come again again.
This is really interesting, You’re a very skilled blogger. I’ve joined your feed and look forward to seeking more of your magnificent post. Also, I’ve shared your site in my social networks!